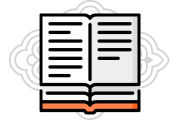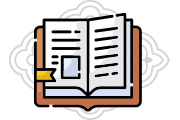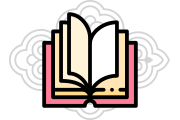스위시 홈페이지 만들기.......!!!!!!
페이지 정보
김재원 작성일08-06-24 21:04 조회1,926회 댓글0건본문
A) 스위시 멕스 (견본홈- http://jaewon.co.to)
1. 스위시창을 연다. 초기 Movie창 Movie창 첫째줄 Tint Align Guedis 둘째줄 Content Export Debug 셋째줄
Movie Scene Transfom 넷째줄Background Color 네모흰색 다섯째줄 Width600-400 Height400-100(pixels
두개) 아래줄 Frame Rate20 frames/sec 아래줄 체크네모(공)Stop playing end of movie
2. 넓이는 Width-400. Height-100을 설정
3. Outline창 Options위 우측 돋보기 바로위 네모클릭하여 Layout창에 직사각형을 붉은색으로 덮어 씌운다.
그런다음 Movie창에 붉은색위 Solid를 클릭하여 그아래 Linear Gradient를 클릭하여 그물판이 나오면 좌측을
클릭하여 파란색으로 정한다.Outline창 좌측위 검은 화살표 바로아래 네모와 반원화살표 아이콘를 클릭하고 다시
좌측아래로 쭉 내려와서 View바로위에 곱표와 뱀장어 같은 아이콘을 클릭한다.그리고 마우스를 Layout 창 우측
아래 모서리에 갖다대면 털이 보송보송난 송충이 처럼 되었을때 시계방향으로 아래로 90도 돌린다.그리고 Layout
창에 다시 뱀장어같은 바로위 날라가는 벌처럼생긴 아이콘을 클릭하고Layout창에 점선이 생긴곳에 클릭하고 점선
을 아래로 수직으로 잡아 당겨내려서 색상을 조절한다. 전체가 파란색이 된다. 그리고 Outline창 Shape옆 사람눈
같은것을 한번클릭하면 곱표가 생기고 또 한번 클릭하면 자물통이 생긴다. 잠궈 놓는다.
4. Outline창 Insret를 클릭해서 Text를 클릭해서 주제목을 Movie창 Text창에 써 넣는다.글씨크기는 20으로하고
글씨체는 바탕체로한다. (예) Main
5. Outline창 방금 써넣은 주제목위에 마우스 대고 클릭해서 Grouping-Group as Button 을 클릭해서 Movie창에
Name바로아래로 체크하는 5개중 위와 아래를 제외한 안의 3개를 체크하면 Outline창에 방금써넣은 주제목이
영문으로 Button으로 바뀐다.그러면 Movie창에 Name창에 주제목이름을 써넣으면 Button이 다른이름으로 바뀐다.
6. Outline창 주제목 옆 +를 클릭하면 내부에 3개의 주제목이름이 나온다. 그중 위에서 2번째것을 주제목에 클릭
하면 우측 Movie창에 Text창 글자크기가 나온다. 그 글자크기를 24나 26으로 한다.이렇게 해야 마우스 갖다대면
불룩하게 커지는 것이다. (위에서 두번째것 Over State)
7. 미리보기창을 열어 마우스 대면 불룩하게 커지는지 시험해 본다. 예- 미리보기 콘트롤 티 Ctrl+T
8. Outline창 주제목을 복사하여 같은자리 붙여넣기(Paste In Place) 해서 여러개 만들고 (Shift+Alt)해서 가로로 쭉
늘여놓는다.같은줄에 가로로 잘 늘여놓자면 제목글자 클릭하고 Outline창에 클릭된 제목 글자위에 마우스 올리고
좌측마우스 누르고 있는상태에서 방향키를 쿡 누른다.
9. Outline창 두번째 주제목을 클릭해서 우측옆에 +를 클릭하면 내부의 주제목이 펼처진다.상단부터 클릭해서
보면 글자크기가 20인지 확인하고 두번째 주제목(Over State)에 글자크기가 26정도로 맞추어야 마우스를 대면
불룩커진다.그리고 색상도 나타나게하려면 그 주제목 글자에 클릭하고 색상도 Movie창에 색상도 바꾸고 배경색
도 네모를 그리고 바꾼다.
10. 가로줄 간격을 맞추기 위해서는 Outline창에 제목글자를 모두 파랗게 하기위해서 Shift키를 누르고 클릭하여
모두 파랗게 한다음 Movie창에 상단 좌에서 두번째 Align을 클릭하면 내부에 많은 아이콘이 있는데 우에서 세번
째아이콘을 클릭하면 가로줄이 정렬되고 위에서 두번째줄에 곱표를 클릭하면 간격이 정렬된다.
11. 다음 주제목 이름 바꾸기 인데 아래에서 위로 두번째 주제목의 옆의 + 를 클릭하면 내부의 3개의 주제목이
주루륵 펼처진다. 위에서 두번째 제목을 클릭하고 우측에 나타나는 Movie창에 Name을 바꾸고 그아래 Text창에
이름도 바꾼다.
부제목 만들기 (마우스를 대면 주루룩 나타나는 부제목들)
1. Outline창에 Insert를 클릭하고 Text를 클릭해서 주제목을 만들때 처럼하여 만든다. 예- sub1이라하고 만든 글
자위에 대고 마우스 우측을 클릭해서 Grouping- Group as Bottun을 하여 Movie창에 나타나는 over state,
down state, hit state을 클릭해서 Bottun을 만든다. 만든 버튼은 부제목이름을 바꾸고 옆으로 쭉 늘여놓되 우측
으로 잡아당겨 놓는다. 그래야 fade in을 줄때 좌로 타임라인에서 효과를 주고 좌로 당겨서 효과를 주어야 우에
서 좌로 움직인다. 부제목은 필요한만큼 여러개를 만든다. 편의상 sub1,2,3,으로 만든다 만들었으면 Ctrl+T하여
미리보기을 하여 부제목도 마우스 대면 불룩불룩하는지 시험해 본다. 만들기가 성공이면 복사하여 붙여넣기 하고
부제목 역시 쭉 늘려놓되 우측으로 당겨놓는다.마우스를 대면 좌측으로 쪼르륵 나타나기 위해서다. 부제목 글자크
기는 16정도 하고 불룩커지는 글자크기는 20정도한다. Outline창 부제목옆 +를 클릭하고 내부에 나타나는 위에서
두번째 부제목 클릭하고 (Over State) Layout창에 부제목을 바깥으로 배경색도 네모을 그리고 배경색상도 정하
면 마우스를 대면 글자도 커지고 부제목 태두리의 네모의 색상도 바뀐다. 한묶음으로 묶은 부제목의 이름을 편의상
bg1. bg2 라 한다.
마우스대면 부제목 쪼르륵 나타나는 효과주기
1. 부제목 클릭해놓고 타임라인에 가서 1번프레임에 우측마우스대고 클릭해서 fade in 10을 주고 fade in 10에 붉
은막대가 없으면 타임라인 상단 우측에 삼각형의 붉은막대를 클릭해서 fade in 10에 붉은막대가 생기게 한다.
그리고 Layout 창에 부제목에 붉은사각형 점이 생기면 자판기 Shift + Art키를 누르고 마우스 올리고 쭉 좌로 당
겨서 마우스 대면 나타나야할 주제목 아래로 갖다 놓는다. 다시 그위에 2번째 부제목도 클릭하고 타임라인에 가서
1번 프레임에 fade in 10을 준다. 3번째 부제목도 그런방법으로 해서 fade in 10을 준다.
2. 다음은 fade in 10을 준것을 Sprite로 묶어야 한다. Outline창에 부제목을 클릭하고 우측마우스를 대고 클릭해
서 Grouping-Group as Sprite를 한다.Sprite로 만들어지면 우측 Movie창에 Name창에 이름을 편의상 bg_1이라
한다. 두번째 부제목도 우측마우스 클릭해서 Grouping- Group as Sprite해서 Sprite를 만들어 우측 Movie창에
Name을 편의상 bg_2라 한다.
3. 다시 Outline창으로 가서 방금만든 부제목옆에 +를 클릭해서 내부에 나오는 부제목 (bg1.bg2)를 클릭해서 타임
라인창으로 가서 10번 프레임에 우측마우스 클릭해서 Movie Control-stop을 준다. 효과를 준다음에는 부제목옆
에 -를 클릭해서 벌어진 부제목을 위로 한묶음한다. 2번째 부제목도 부제목옆에 +를 클릭해서 내부에 나오는 부제
목 bg2를 클릭해서 타임라인으로가서 10번 프레임에 우측마우스 클릭해서 Movie Control-stop을 준다. 효과를
준다음에는 부제목 옆에 -를 클릭해서 벌어진 부제목을 위로 한묶음 당겨올린다.
4. 다음 타임라인 상단 Scene_1에 가서 1번프레임에 우측마우스 클릭해서 Movie Control-stop 을 준다.2번
프레임에도 Movie Control-stop 을 준다. 3번 프레임에도 Movie Control-stop 을 준다.
5. Outline창으로가서 부제목을bg_1을 클릭해놓고 타임라인으로가서 2번프레임에 우측마우스 클릭해놓고 Place
(나타남)을 클릭한다.다음 1번프레임에 가서 Remove(나타나지않음)클릭. 다시 3번프레임에 가서 Remove
(나타나지않음)클릭한다.
6. 다시 Outline창에가서 bg_2부제목 클릭해놓고 타임라인으로 가서 3번 프레임에 Place(나타남)클릭하고 다시
1번 프레임에 Remove(나타나지않음)을 클릭한다.
7. 아웃라인창(Outline) 주제목 BOARD를 클릭하고 Layout창에 와서 Script를 클릭-다음 그좌측 Add Script를
클릭-상단 Events- 다음 Button-다음-on(rollOver)클릭 다음 Add Script 클릭- Movie Control-
gotoAndPlay-gotoAndPlay(FRAME) 다음 아래로 내려와서 Frame에 체크하고 그옆에 창에 숫자2를 쓰고
그아래 stop에 체크하고 그위에 Target창에 우측에 클릭하여 내부에 Scene_1에 클릭한다. Add Script
우측옆에 Guided모드로 되어있어야 한다.
8. 다음 Outline창 3번째 주제목 LINK를 클릭하고 Layout 창에 와서 Add Script 클릭하고 Events-Button-
on(rollOver)클릭 다음 Add Script - Movie Control - gotoAndPlay- gotoAndPlay(FRAME) 클릭 다음 아래로
내려와서 Frame에 체크하고 그옆에 창에 숫자3를 쓰고 그아래 stop에 체크하고 그위에 Target창에 우측에 클릭
하여 내부에 Scene_1에 클릭한다. Add Script 우측옆에 Guided모드로 되어있어야 한다.
9. 다음 Outline창 주제목 맨하단 HOME 제목을 클릭하고 Layout 창에 와서 Add Script 클릭하고 Events-
Button-on(rollOver)클릭 다음 Add Script - Movie Control - gotoAndPlay- gotoAndPlay(FRAME) 클릭
다음 아래로 내려와서 Frame에 체크하고 그옆에 창에 숫자1를 쓰고 그아래 stop에 체크하고 그위에 Target창에
우측에 클릭하여 내부에 Scene_1에 클릭한다. Add Script 우측옆에 Guided모드로 되어있어야 한다.
10. 다음 Outline창 주제목 상단 제목 MAIL 을 클릭하고 Layout 창에 와서 Add Script 클릭하고 Events-
Button-on(rollOver)클릭 다음 Add Script - Movie Control - gotoAndPlay- gotoAndPlay(FRAME)
클릭 다음 아래로 내려와서 Frame에 체크하고 그옆에 창에 숫자1를 쓰고 그아래 stop에 체크하고 그위에
Target창에 우측에 클릭하여 내부에 Scene_1에 클릭한다. Add Script 우측옆에 Guided모드로 되어있어야 한다.
만든 메뉴 링크걸기
1. 링크할 메뉴에 클릭하고 Layout창에 와서 Add Script 클릭- Events- Button-on(press)클릭 다음 Add
Script - Browser/Network-getURL(...)클릭 다음 아래로 내려와서 URL창에 링크할 주소쓰고 그라애 Window
창에는 bottom이라쓴다.창을 클릭하면 내부에는 self- 현재의창에나타남, blank- 새창에서 나타남, parent-현재
의프레임보다 상위에나타남, top- 현재의 프레임보다 최상위에나타남, main- 현재의창 좌측메뉴 바로옆에 나타
남, bottom- 현재의창 상위메뉴 바로 아래로 나타남, 다음 Window 바로 아래에 Don't send에 체크되어있어야한다.
B) 스위시 2.0 견본홈
스위시 메뉴판 제작 과정.....
1) 스위시 창을 열고 width-870 height-50으로한다.
2) 스위시창 Layout 창 좌측 손바닥이 그러진 윗쪽으로
네모를 클릭하여 스위시창에다 주 제목을 만들 알맞은 네모를 그린다.
3) 다음 네모색상을 우측창에 빨강색을 클릭하여 파랑색이나 노랑색으로
알맞게 넣는다.
4) 그 다음 스위시창위에 텍스트(T)를 클릭하여
주제목을 써서 글씨를 네모안에 갖다 놓는다.
4) 좌측 Outline 창에 주제목과 글씨와 Rectangle을 Shift키를 누른상태에서 클릭해 놓고
우측마우스 클릭하면 창이뜨는데 거기에
Grouping-Group as Sprite를 하여 한개의 스프라이트로 만든다.
5) 똑같은 주제목을 만들기 위해서 복사하여 붙여넣고 수평으로 늘여 놓는다.
6) 다음 주 제목 스프라이트(Sprite)라고 영문으로 된것을
한글로 바꾸어야 하므로 우측창에 Sprite를 클릭해놓고
Name창에 한글로 주제목쓰고 좌측 Outline창에 Sprite아래에 클릭하면 이름이 바꾸어 진다.
다시 Sprite에 - 를 클릭하여 스프라이트(Sprite)내부에 영문 Sprite을 클릭해놓고
우측 Movie창에 Text 를 클릭하고 한글로 이름을 바꾸면 된다.
7) 수평으로 주제목의 줄을 잘 맞추기 위해서는 우측 Movie창에 Transform을 클릭하여
Y수치를 똑 같이 하면된다 .X는 세로줄의 같은위치이고 Y는 가로줄의 같은위치이다.
이런 방법으로 주제목을 다 써서 같은 가로줄에 수평으로 잘 갇다 놓는다.
8) 다음 부제목을(마우스 걎다대면 쪼르륵 나타난것) 한개씩 써서 주제목 바로 아래에다
가로로 줄이 직선으로 잘 맞춘다.역시 Y의 수치가 같도록 맞춘다.
9) 그 다음 좌측 Outline창에 부제목에 한개씩 키보드 Shift키를 누르고 한개씩 클릭하여
검게 한다음 그 위에 마우스 올려놓고 우측단추 누르면 창이뜨는데,
Grouping-Group as Sprite로 하여 하나로 묶는다.
10) -를 클릭하여 하나의 Sprite로 한다.
11) Sprite된것을 Outline창 상단 화살표로 클릭하여 아래의 주제목 바로 위로 갇다 놓는다.
12) 같은 방법으로 부제목을 써서 한개더 Sprite를 만들어 주제목위로 갇다 놓는다.
13) 부제목을 두번째 쓸때는 색상클릭하여 빨강색이나 파랑색으로 하면 잘 보이게 하여
갇다 놓으면 쉽게 구분이 간다.그래서 스프라이트를 다 만든 다음
글자 색상을 하나로 통일하여 다시 바꾼다.
14) 그 다음 타임라인으로 가서 상단 Scene 0번 프레임에
우측마우스 클릭하여 창이뜨면 Stop 효과를 준다 .
15) 주제목 Sprite타임라인으로 가서 5번프레임에 우측마우스 클릭하여 Place 효과주고
다시 바로옆에 6번 프레임에 Remove효과준다 .
다시 타임라인 Scene 에 5번,6번 프레임에 Stop Stop 한다.
이런 방법으로 다음 부제목의 Sprite에도 타임라인
10번,11번에 Place와 Remove하고 타임라인 상단 Scene 10번,11번에 Stop,Stop한다.
16) 다음 Outline창 주제목 클릭해놓고 우측 Movie창에 가서 Actions 클릭하고
Add Event 클릭- 다시 On Roll Over하고 다시 Add Event클릭하여.
창이뜨면 Goto Frame클릭하여- 아래에 보면 Number 창에 숫자 0번을 지우고
처음 타임라인창에 첫째 부제목이 5번,6번이므로 아래 0번을 지우고 5번을 쓴다.
17) 같은 방법으로 Outline창에 두번째 주제목을 클릭해놓고 우측창에 가서 Actions 클릭하고
Add Event클릭 다시 On Roll Over하고 다시 Add Event를 클릭하고
창이뜨면 Goto Frame클릭한다. 아래로 보면 Number 창에 숫자 0번을 두번째
부제목이 타임라인 창에 10번이므로 0을 지우고 10을 쓴다.
주제목을 모두 Movie창의 아래의 Number 숫자를 타임라인창에
효과를 준 숫자만큼 다 적었으면 스위시창 좌측 File 을 클릭하여
메뉴판이 잘 되었는지 Test -해본다.
마우스를 갔다되고 메뉴판이 제대로 실행되면 해당 주소를 링크를 걸어야 한다.
해당 메뉴판 링크 걸기....
Outline창에 링크걸 해당 메뉴판 글자를 클릭해 놓고
우측 Movie창에 우측 Actions를 클릭 - Add - On Press - Add - Go to URL - 주소넣고
주소창 아래의 Target 에 나타나는 self,blank,top,parent 중 타겟창에 나타나는 것을 지우고 별도
로 bottom이라는 영문 글자를 적어 넣어야 한다.
홈을 열었을때 초기화면에 사이트가 뜨게 하자면 링크를 걸때 우측창 Movie창에서 링크를 걸지말고
( Ections Add Event-On Press Goto URL이렇게 걸지말고) 좌측창에 Outline창에 링크걸 Text에
우측마우스 Ection - Goto URL이렇게 하여 링크를 주소붙여넣기 하여 두번 붙여넣기 하면 초기화면에
사이트가 뜬다.
댓글목록
등록된 댓글이 없습니다.